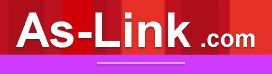Outlook 2010 設定内容の確認/変更
設定内容の確認/変更は以下の ![]() から手順に従ってご確認ください。
から手順に従ってご確認ください。
※Outlook 2010の新規設定はこちらをご覧ください。
![]() [ファイル]をクリックします。
[ファイル]をクリックします。

![]() [ファイル]画面が表示されまますので、[アカウント設定(A)]をクリックします。
[ファイル]画面が表示されまますので、[アカウント設定(A)]をクリックします。

![]() [電子メール]をクリックし、設定を確認したいメールアドレスを選択し、[変更]をクリックします。
[電子メール]をクリックし、設定を確認したいメールアドレスを選択し、[変更]をクリックします。

![]() 各項目を確認し、詳細設定をクリックします。
各項目を確認し、詳細設定をクリックします。

|
名前(Y) |
お名前 |
|
電子メールアドレス(E) |
登録するお客様のメールドレス |
|
受信メールサーバーの種類(M) |
POP3 |
|
受信メール(POP3)(I) |
【pop.ドメイン名】 |
|
送信メール(SMTP)(U) |
【smtp.ドメイン名】 |
|
アカウント名 |
登録するお客様のメールドレス |
|
パスワード |
コントロールパネル記載のメールのパスワード |
|
パスワードを保存する(W) |
チェックを入れてください。 |
|
セキュリティ情報で保護された |
チェックなし |
![]() [送信サーバー]をクリックします。
[送信サーバー]をクリックします。
[送信サーバー(SMTP)は認証が必要]をチェックし、[受信メールサーバーと同じ設定を使用する]
を選択します。

![]() 一番右にある、[詳細設定]をクリックします。各項目を設定します。
一番右にある、[詳細設定]をクリックします。各項目を設定します。
[OK]をクリックします。

| 受信サーバー(POP3)(I) | 110 |
| 送信サーバー(SMTP)(O) | 587 |
※このサーバーは暗号化された接続(SSL)が必要のチェックは入れないでください。
![]() [アカウントの変更]画面が表示されますので、[次へ]をクリックします。
[アカウントの変更]画面が表示されますので、[次へ]をクリックします。
テストアカウント画面が表示されますので、[完了]となっているのを確認し[閉じる]をクリックします。
※エラーが表示されるなど、設定がうまくいかない場合は、パスワード等、入力内容に
誤りがある可能性があります。入力内容をご確認の上、再入力をお試しください。
「メールアドレス」「パスワード」はコントロールパネルの【メール設定】>【メールアカウント】より
ご確認いただけます。
コントロールパネルへのログイン方法はこちら

![]() セットアップ完了です。
セットアップ完了です。

※エラーが表示されるなど、設定がうまくいかない場合は、パスワード等、入力内容に
誤りがある可能性があります。入力内容をご確認の上、再入力をお試しください。
「メールアドレス」「パスワード」はコントロールパネルの【メール設定】>【メールアカウント】より
ご確認いただけます。