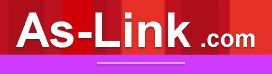メールパスワード変更手順
- ログイン画面にメールアドレスとメールパスワードを入力し、管理画面に入ります
- 右上「さくら」 > 『コントロールパネル』リンクをクリック
- コントロールパネル画面 の左側にある『メールパスワード』リンクをクリック
- 右側にある現在パスワードと新しいパスワードを指定の入力欄に入力の上、『変更』ボタンをクリック
- 再ログインし、新しいパスワードを確認してください。
詳細は以下の手順をご参考ください。
メールアカウント
@前にお好きな文字列でメールアカウントを作成することができます。
例)info@hoge-example.com、sales@hoge-exsmple.com
![]() 「メールアカウント」をクリックしてください。
「メールアカウント」をクリックしてください。

![]() プルダウンメニューから作成したいメールアドレスとなるドメインを指定した上で、「新規作成」をクリックしてください。
プルダウンメニューから作成したいメールアドレスとなるドメインを指定した上で、「新規作成」をクリックしてください。

![]() @前の入力欄にお好きな文字列をご入力ください。
@前の入力欄にお好きな文字列をご入力ください。

![]() メールアドレスをご確認いただき、「決定」をクリックしてください。
メールアドレスをご確認いただき、「決定」をクリックしてください。

![]() メールアドレスが作成されました。「メールアカウントトップに戻る」をクリックしてください。
メールアドレスが作成されました。「メールアカウントトップに戻る」をクリックしてください。
※メールソフトに設定する際に必要な情報のため、 あらかじめプリントアウトするかメモしておいてください。

![]() 作成されたメールアドレスをご確認いただけます。メールソフトの設定はこちら。
作成されたメールアドレスをご確認いただけます。メールソフトの設定はこちら。

メールパスワード変更方法
- ログイン画面にメールアドレスとメールパスワードを入力し、管理画面に入ります
- メール設定 > 『メールアカウント』リンクをクリック
- 該当のメールアドレス の右側にある『変更』ボタンをクリック
- 新しいパスワードを指定の入力欄に入力の上、『確認画面へ進む』をクリック
- メールアドレスおよび新しいパスワードを確認し『決定』ボタンをクリック
詳細は以下の手順をご参考ください。
(前提:以管理者权限登录)
- 打开博客文章管理画面
练习用登录信息:【用户名】demo 【密码】demo
http://server01.as-link.com/demo17/wp-admin/edit.php
※ 自己的域名/wp-admin/edit.php - 点击【写文章】按钮或子菜单,输入标题及文章内容,最后点击【发布】。
详细请参考下面图例:
iOS 7.x/8.x(iPhone/iPad/iPod touch) メール 設定内容の確認/変更
設定内容の確認/変更は以下の から手順に従ってご設定ください。
から手順に従ってご設定ください。
※iOS 7.x/8.x(iPhone/iPad/iPod touch)メールの新規設定はこちらをご覧ください。
※画像はiOS 7.xのものです。
 ホーム画面のメニューから「設定」のアイコンをタップします。
ホーム画面のメニューから「設定」のアイコンをタップします。

 「メール/連絡先/カレンダー」をタップします。
「メール/連絡先/カレンダー」をタップします。
アカウント一覧から設定を確認したいアカウント名をタップします。

 設定画面が表示されましたら、アカウントがONになっていることを確認します。
設定画面が表示されましたら、アカウントがONになっていることを確認します。
「POPアカウント情報」、「受信メールサーバー」の各項目を確認します。
確認が終わりましたら画面を下にスクロールし、「送信メールサーバー」項目の[SMTP]をタップします。

●POPアカウント情報
| 名前 | 任意 ※ここで入力した表示名は差出人名になります。 |
| メール | メールアドレス ※半角入力 |
| 説明 | 任意 |
●受信メールサーバー
| ホスト名 | pop.お客様のドメイン名 |
| ユーザー名 | メールアドレス ※半角入力 |
| パスワード | コントロールパネル記載のメールのパスワード ※半角英数字で入力 |
 「プライマリサーバ」項目の[smtp.お客様のドメイン名]をタップします。
「プライマリサーバ」項目の[smtp.お客様のドメイン名]をタップします。

 「サーバ」がONになっていることを確認します。
「サーバ」がONになっていることを確認します。
「送信メールサーバ」の各項目を確認して、画面右上の「完了」をタップします。

| ホスト名 | smtp.お客様のドメイン名 |
| ユーザー名 | メールアドレス ※半角入力 |
| パスワード | コントロールパネル記載のメールのパスワード ※半角英数字で入力 |
| SSLを使用 | オフ |
| 認証 | パスワード |
| サーバポート | 587 |
 画面左上ををタップし、設定画面に戻ります。
画面左上ををタップし、設定画面に戻ります。

 設定画面の下にある、「詳細」をタップします。
設定画面の下にある、「詳細」をタップします。

 「詳細」の画面が表示されましたら「受信設定」の各項目を確認します。
「詳細」の画面が表示されましたら「受信設定」の各項目を確認します。

| SSLを使用 | オフ |
| 認証 | パスワード |
| サーバから削除 | 初期状態では「しない」になっています。お客様のご運用に合わせて設定ください。 |
| サーバポート | 110 |
以上で設定済み内容の確認方法は完了です。
iOS 7.x/8.x(iPhone/iPad/iPod touch) メール 新規設定
新規設定は以下の から手順に従ってご設定ください。
から手順に従ってご設定ください。
※iOS 7.x/8.x(iPhone/iPad/iPod touch)メール 設定内容の確認/変更はこちらをご覧ください。
※画像はiOS 7.xのものです。
 ホーム画面のメニューから「設定」のアイコンをタップします。
ホーム画面のメニューから「設定」のアイコンをタップします。

 「メール/連絡先/カレンダー」をタップし、「アカウント追加」をタップします。
「メール/連絡先/カレンダー」をタップし、「アカウント追加」をタップします。

「アカウントを追加」の画面が表示されましたら、「その他」をタップします。

 「その他」の画面が表示されましたら、「メールアカウントを追加」をタップします。
「その他」の画面が表示されましたら、「メールアカウントを追加」をタップします。

「新規アカウント」の画面が表示されましたら、各項目を入力し、「次へ」をタップします。

 受信サーバーを選ぶ項目から「POP」をタップし、画面を下にスクロールさせ各項目を入力します。
受信サーバーを選ぶ項目から「POP」をタップし、画面を下にスクロールさせ各項目を入力します。
ご入力が終わりましたら、右上の「保存」をタップします。

「検証中」の画面となり、以下のように「サーバーの識別情報を検証できません」と表示されます。
「続ける」をタップし、検証を継続させます。

 検証が終わりましたら、「メール/連絡先/カレンダー」の画面に戻ります。
検証が終わりましたら、「メール/連絡先/カレンダー」の画面に戻ります。
アカウント一覧に、追加したアカウントの設定名が表示されていることを確認し、
該当アカウントを選択します。

 設定画面が表示されましたら、アカウントがONになっていることを確認します。
設定画面が表示されましたら、アカウントがONになっていることを確認します。
「POPアカウント情報」、「受信メールサーバー」の各項目を確認します。
確認が終わりましたら画面を下にスクロールし、「送信メールサーバー」項目の[SMTP]をタップします。

●POPアカウント情報
| 名前 | 任意 ※ここで入力した表示名は差出人名になります。 |
| メール | メールアドレス ※半角入力 |
| 説明 | 任意 |
●受信メールサーバー
| ホスト名 | pop.お客様のドメイン名 |
| ユーザー名 | メールアドレス ※半角入力 |
| パスワード | コントロールパネル記載のメールのパスワード ※半角英数字で入力 |
 「プライマリサーバ」項目の[smtp.お客様のドメイン名]をタップします。
「プライマリサーバ」項目の[smtp.お客様のドメイン名]をタップします。

「サーバ」がONになっていることを確認します。
「送信メールサーバ」の各項目を確認して、画面右上の「完了」をタップします。

| ホスト名 | smtp.お客様のドメイン名 |
| ユーザー名 | メールアドレス ※半角入力 |
| パスワード | コントロールパネル記載のメールのパスワード ※半角英数字で入力 |
| SSLを使用 | オフ |
| 認証 | パスワード |
| サーバポート | 587 |
画面左上ををタップし、設定画面に戻ります。

 設定画面の下にある、「詳細」をタップします。
設定画面の下にある、「詳細」をタップします。

「詳細」の画面が表示されましたら「受信設定」の各項目を確認します。

| SSLを使用 | オフ |
| 認証 | パスワード |
| サーバから削除 | 初期状態では「しない」になっています。お客様のご運用に合わせて設定ください。 |
| サーバポート | 110 |
以上で新規設定は完了です。
Outlook 2010 設定内容の確認/変更
設定内容の確認/変更は以下の ![]() から手順に従ってご確認ください。
から手順に従ってご確認ください。
※Outlook 2010の新規設定はこちらをご覧ください。
![]() [ファイル]をクリックします。
[ファイル]をクリックします。

![]() [ファイル]画面が表示されまますので、[アカウント設定(A)]をクリックします。
[ファイル]画面が表示されまますので、[アカウント設定(A)]をクリックします。

![]() [電子メール]をクリックし、設定を確認したいメールアドレスを選択し、[変更]をクリックします。
[電子メール]をクリックし、設定を確認したいメールアドレスを選択し、[変更]をクリックします。

![]() 各項目を確認し、詳細設定をクリックします。
各項目を確認し、詳細設定をクリックします。

|
名前(Y) |
お名前 |
|
電子メールアドレス(E) |
登録するお客様のメールドレス |
|
受信メールサーバーの種類(M) |
POP3 |
|
受信メール(POP3)(I) |
【pop.ドメイン名】 |
|
送信メール(SMTP)(U) |
【smtp.ドメイン名】 |
|
アカウント名 |
登録するお客様のメールドレス |
|
パスワード |
コントロールパネル記載のメールのパスワード |
|
パスワードを保存する(W) |
チェックを入れてください。 |
|
セキュリティ情報で保護された |
チェックなし |
![]() [送信サーバー]をクリックします。
[送信サーバー]をクリックします。
[送信サーバー(SMTP)は認証が必要]をチェックし、[受信メールサーバーと同じ設定を使用する]
を選択します。

![]() 一番右にある、[詳細設定]をクリックします。各項目を設定します。
一番右にある、[詳細設定]をクリックします。各項目を設定します。
[OK]をクリックします。

| 受信サーバー(POP3)(I) | 110 |
| 送信サーバー(SMTP)(O) | 587 |
※このサーバーは暗号化された接続(SSL)が必要のチェックは入れないでください。
![]() [アカウントの変更]画面が表示されますので、[次へ]をクリックします。
[アカウントの変更]画面が表示されますので、[次へ]をクリックします。
テストアカウント画面が表示されますので、[完了]となっているのを確認し[閉じる]をクリックします。
※エラーが表示されるなど、設定がうまくいかない場合は、パスワード等、入力内容に
誤りがある可能性があります。入力内容をご確認の上、再入力をお試しください。
「メールアドレス」「パスワード」はコントロールパネルの【メール設定】>【メールアカウント】より
ご確認いただけます。
コントロールパネルへのログイン方法はこちら

![]() セットアップ完了です。
セットアップ完了です。

※エラーが表示されるなど、設定がうまくいかない場合は、パスワード等、入力内容に
誤りがある可能性があります。入力内容をご確認の上、再入力をお試しください。
「メールアドレス」「パスワード」はコントロールパネルの【メール設定】>【メールアカウント】より
ご確認いただけます。
Outlook 2010 新規設定
新規設定は以下の ![]() から手順に従ってご確認ください。
から手順に従ってご確認ください。
※Outlook 2010の新規設定はこちらをご覧ください。
![]() [ファイル]をクリックします。
[ファイル]をクリックします。

![]() [ファイル]画面が表示されまますので、[アカウント設定(A)]をクリックします。
[ファイル]画面が表示されまますので、[アカウント設定(A)]をクリックします。

![]() [電子メール]をクリックし、設定を確認したいメールアドレスを選択し、[変更]をクリックします。
[電子メール]をクリックし、設定を確認したいメールアドレスを選択し、[変更]をクリックします。

![]() 各項目を確認し、詳細設定をクリックします。
各項目を確認し、詳細設定をクリックします。

|
名前(Y) |
お名前 |
|
電子メールアドレス(E) |
登録するお客様のメールドレス |
|
受信メールサーバーの種類(M) |
POP3 |
|
受信メール(POP3)(I) |
【pop.ドメイン名】 |
|
送信メール(SMTP)(U) |
【smtp.ドメイン名】 |
|
アカウント名 |
登録するお客様のメールドレス |
|
パスワード |
コントロールパネル記載のメールのパスワード |
|
パスワードを保存する(W) |
チェックを入れてください。 |
|
セキュリティ情報で保護された |
チェックなし |
![]() [送信サーバー]をクリックします。
[送信サーバー]をクリックします。
[送信サーバー(SMTP)は認証が必要]をチェックし、[受信メールサーバーと同じ設定を使用する]
を選択します。

![]() 一番右にある、[詳細設定]をクリックします。各項目を設定します。
一番右にある、[詳細設定]をクリックします。各項目を設定します。
[OK]をクリックします。

| 受信サーバー(POP3)(I) | 110 |
| 送信サーバー(SMTP)(O) | 587 |
※このサーバーは暗号化された接続(SSL)が必要のチェックは入れないでください。
![]() [アカウントの変更]画面が表示されますので、[次へ]をクリックします。
[アカウントの変更]画面が表示されますので、[次へ]をクリックします。
テストアカウント画面が表示されますので、[完了]となっているのを確認し[閉じる]をクリックします。
※エラーが表示されるなど、設定がうまくいかない場合は、パスワード等、入力内容に
誤りがある可能性があります。入力内容をご確認の上、再入力をお試しください。
「メールアドレス」「パスワード」はコントロールパネルの【メール設定】>【メールアカウント】より
ご確認いただけます。
コントロールパネルへのログイン方法はこちら

![]() セットアップ完了です。
セットアップ完了です。

※エラーが表示されるなど、設定がうまくいかない場合は、パスワード等、入力内容に
誤りがある可能性があります。入力内容をご確認の上、再入力をお試しください。
「メールアドレス」「パスワード」はコントロールパネルの【メール設定】>【メールアカウント】より
ご確認いただけます。